Instructions for presenters
General info
For any questions about the virtual arrangements for KR 2021, please contact kr21virtual+support@gmail.com.
There will be one Zoom meeting for each session, including invited talks and events.
- Each session is assigned 1 chair (they organize the presentations and the Q&As).
- Each session is assigned 1 Zoom host (who manages the technical aspects).
The Zoom host will be clearly identified in the list of meeting participants (they will be called, e.g., "Room A", with the KR logo).
The session chair will have their own full name.
You must enter the Zoom meetings 10 minutes in advance.
CHECKLIST Before joining the Zoom meetings
- Download the Zoom Client: https://zoom.us/download
- Keep at hand the Zoom passcode received by email. All KR 2021 rooms use the same passcode.
Enter the right session
You can enter the session as a regular attendee from the KR 2021 program page. As any regular attendee, you can either enter via Gather or directly via Zoom.
Note: If you are assigned a Zoom name that it's not your full name (for example, because the same zoom app was used by somebody else or your have previously chosen a nickname for yourself) then remember to rename yourself after you have joined. There is a rename option next to your name. This is important, given what is explained in the next section.
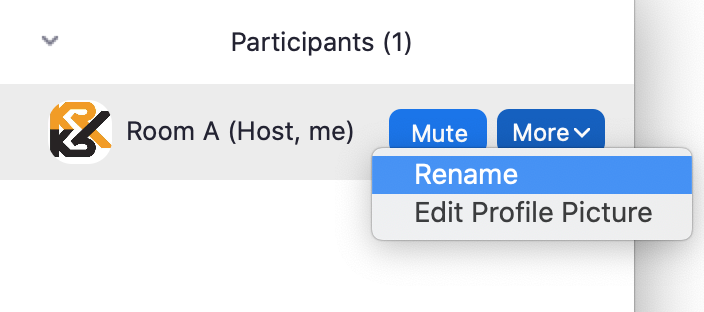
Joining a session: initial 10 minutes
As you join the meeting:- Your microphone will be OFF (but you will be able to unmute yourself)
- Your screen-sharing privileges will be OFF
- Your video is enabled, and you can share your video feed if you want.
Open the chat tab. Make sure the Zoom host (e.g., "Room A") or the chair of the session saw that you are there (they have your name and they are waiting for you).
Shortly after you have joined, the session Zoom host will make you co-host of the zoom meeting. This will enable you to share your screen/slides ("Share screen" button), but do not do so until the session chair asks you.
Your toolbar will be as here below. DO NOT interact with the pause/stop recording, the Safety tab nor any "user management" buttons.

The chairs may suggest that you try to share your screen, before the actual session starts.
During the session
Follow the instructions of the session chair: they will tell you when it's your turn to give your presentation. Remember that if you start sharing your slides, you will immediately stop the presentation of the person currently sharing (if there is one). So again, wait to be asked to start.
When you start presenting, the interface will change. The "Chat" button could not be in the toolbar anymore (as in the image below): it is now in the "More" menu.

Questions and answers
Attendees will notify the session chair that they want to ask a question (in the public chat) or use the "raise hand" button. After the presentation, the session chair will ask attendees to unmute themselves and ask their question, one at a time. Keep your slides on, in case you want to use them for answering.
When you are done, stop sharing your presentation (and mute your microphone).